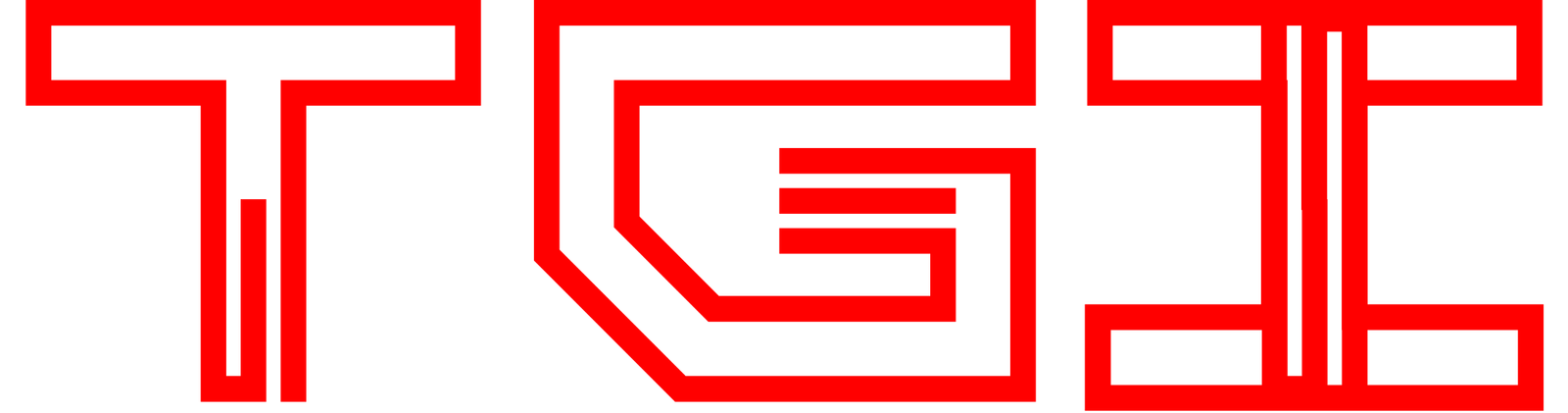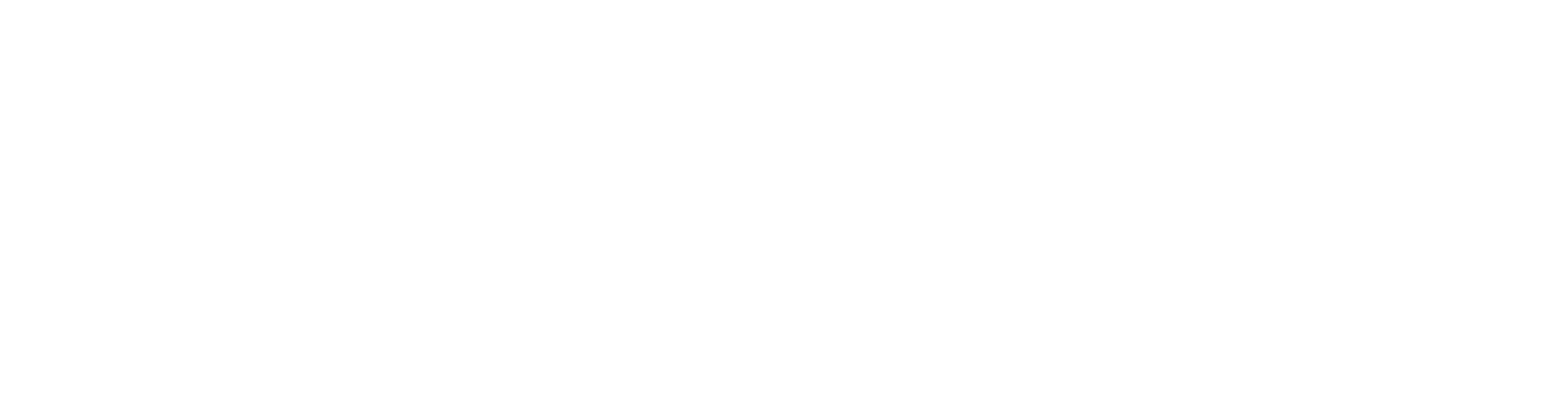Scroll Down To Download the WinX Media Trans
For years, iTunes has been the go-to solution for transferring media From an iPhone to a PC or Vice Versa. But let’s be honest, times have changed, and iTunes just isn’t cutting it anymore.
Today, I’m going to tell you exactly why you should consider a superior alternative like ‘WinX MediaTrans’ to do this task effortlessly and make your life easier.
So Let’s start by launching the Media Trans Program and connecting your iPhone to your PC with a USB Cable.
If this is your first time connecting your iPhone to your PC, you might need to trust the device by tapping trust when it appears on your iPhone and entering the passcode.
If your connection was successful. Media Trans will show you some details about your iPhone.
Like Battery, iOS version and Storage Etc.
Now Let’s take a scenario where you want to transfer a Photo which is in your iPhone to your PC. Media Trans will let you do it in just a few Clicks.
For that we’ll click on this Photo Transfer Option and inside you should see all your photos located inside your iPhone.
While the camera roll shows all the photos inside your iPhone, you can also filter by different categories as well to make the search easier.
Now select the photos you wish to transfer and click on the Export button at the top.
And there we go the photos have been transferred from iPhone to PC.
The photos you transfer will be located inside the Pictures then Media Trans folder.
Now for videos, we’ll head over to Video Manager to show you how to transfer videos.
Media Trans might take a while to load if you have a huge library. This is due to the speed limitation of the lightning rather than the software itself.
Anyway, once you see your videos. Select the ones you wish to transfer and click export at the top.
And it should export to the Videos then Media Trans folder.
Also You can transfer Music or audio files as well by following somewhat a similar method.
Click on Music Manager.
Select the audio file you want to transfer to your PC
And click Export.
It’ll export to Music then Media Trans Folder.
So this was all about Transferring from iPhone to PC
Let’s now talk about transferring other way around?
So let’s say we want to transfer a Photo which is in our PC to our iPhone.
Click on Photo Transfer option.
In the left menu bar scroll down until you see this plus button
Click on it and it’ll create a new album
Let’s name the album PC since we are transferring photos from it. It’ll make it easier to remember which photos we transferred from PC into our iPhone.
Then inside this newly created album. Click on this Add Photo button at the top.
Locate and select the photo you want to transfer to your iPhone and click open.
Media Trans will import the photo and once you see it inside Media Trans.
Click on this Sync Button at the Bottom to complete the Transfer
Depending on the size and the number of files you selected, this process might take a while
After the process is completed it’ll show you a confirmation box.
Now you can go ahead and check your iPhone and you should your photo or photos Inside the Album you created in original resolution and quality.
That’s all for Photos, Let’s head over to Video Manager to transfer Videos next.
Now in videos section, you can’t create any albums, you can only add videos to a few of these existing options.
For Example there is no Add Video Option for the Video Recorded Album
But there is one for Home Video, TV Show and Music Video As well.
You can add videos to any of these options. I’ll choose Home Video for myself.
Click on Add Video at the top.
Locate and select the Video you want to transfer to your iPhone and click Open.
Again depending on the file size this might take a while and then this will be added to Media Trans.
Once the conversion is complete. Click Sync and the video will be transferred to iPhone.
Now to view this video file on your iPhone.
Locate the Apple TV app on your iPhone
Go to library Section and here you’ll see Home Videos Folder and inside will the video you transferred.
No last and final part. Music
Go to Music Manager and then click on the plus button if you want to add a new playlist before adding music.
If not simply press Add Music at the top select the music file on your computer.
And the Music File will be added to Media Trans.
After that click Sync and you’re done.
No, on the iPhone, you can find this Music Files in the Apple Music App.
Simply Open Apple Music.
Go to Library then Albums and you’ll find your added music or audio here.
If you created a playlist earlier, you’ll also find your music inside your playlist as well.
Media Trans also has many great features. Such as, encrypted files, books, voice and ringtone, flash drive, and remove DRM as well. You can explore these options all by yourself If you are interested but most people. Top three options are all they need.
WinX MediaTrans
Watch The Following Video for a Video Tutorial