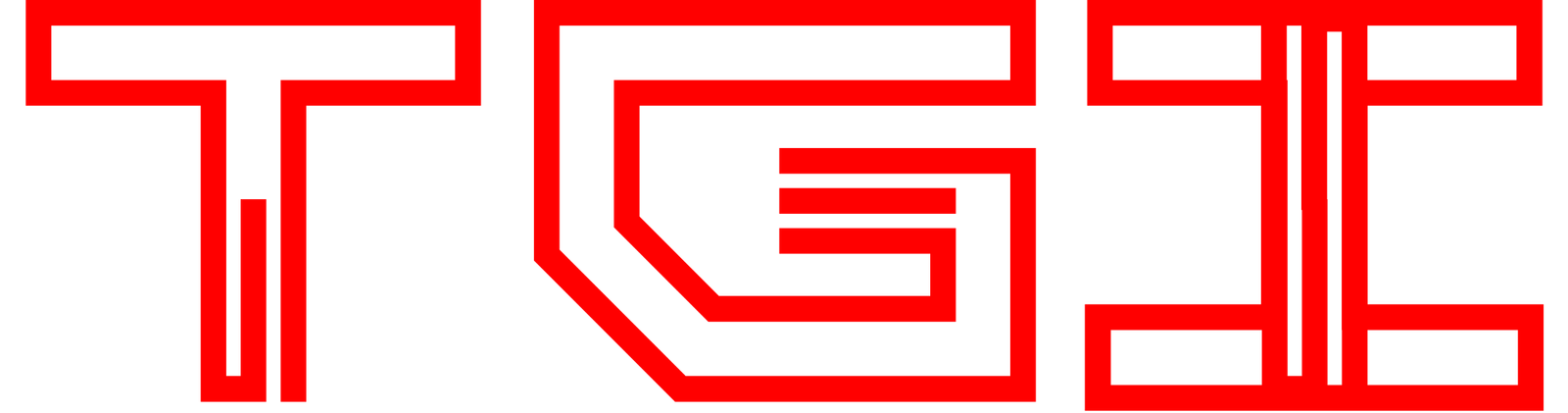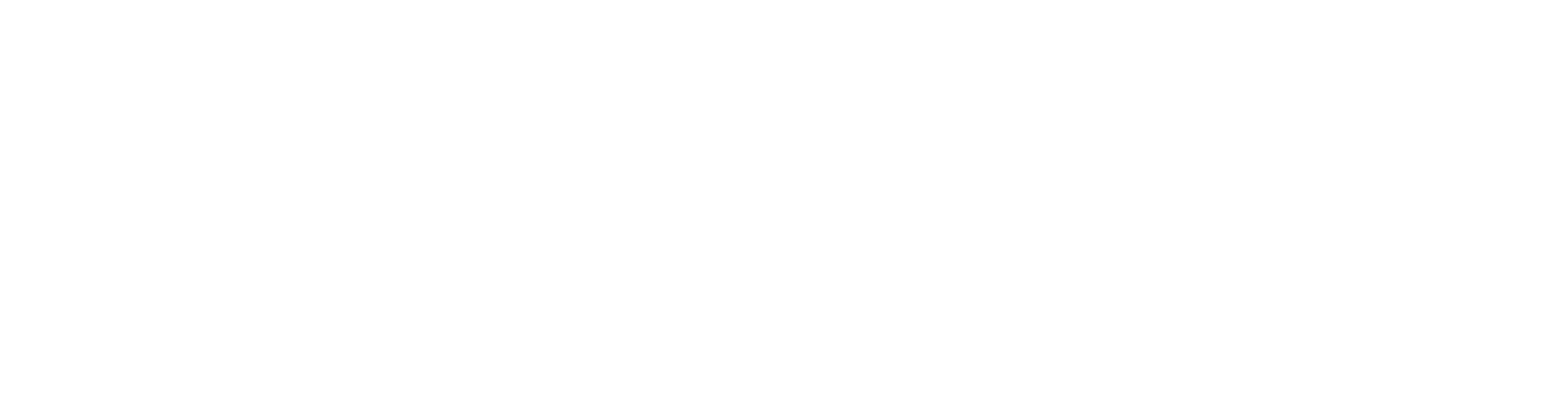Hey there! If you’re looking to free up some space on your macOS device or get rid of unused applications, you’ve come to the right place. Today, I’ll walk you through the different methods of uninstalling apps on macOS so you can choose the one that works best for you.
Using the Launchpad
The simplest and easiest way to uninstall an app on macOS is by using the Launchpad. Here’s how you can do it:
- Open the Launchpad.
- Find the application you want to delete.
- Click and hold on the app icon until all the apps start shaking and an “X” button appears.
- Click on the “X” button and confirm the deletion.
You can also drag the application to the bin on your Dock to delete it.
Using Finder for Apps without “X” Button
Some apps may not have an “X” button to delete them. In such cases, you can follow these steps:
- Open Finder.
- Navigate to the ‘Applications’ folder.
- Locate the app you wish to uninstall.
- Drag the app to the bin at the Dock to delete it.
Thorough Removal with Finder
When you delete the Apps the traditional way like above, some files related to that App don’t delete which leaves unnecessary clutter on your system.
To remove an app along with its associated files, follow these steps:
- Search for the app in Finder and you’ll see the app along with some associated files.
- Click on this plus button on the top right and 2 columns will pop up.
- Now click on this first column which says “Kind” and Click on “Other” from the list of options.
- Now search for “System” and a “System files” option will appear.
- Check the box right next to it and it will be added to the list of options for future use.
- Next change the next column from “Aren’t Included” to “Are Included.”
- Now, select all files by pressing “Command + A” and “Right-click” or “Two-finger Tap” on one of them and click “Move to Bin” from the list of options.
A Quick and Easy Solution: App Cleaner
If this manual process seems overwhelming, you can simplify all of this by using an app called “App Cleaner.” Here’s how:
- Download App Cleaner from down below.
- Install and launch App Cleaner.
- Drag and drop the app you want to delete onto App Cleaner.
- App Cleaner will show you the app along with related files and folders.
- Click “Remove” to delete the app along with its associated files.
APP Cleaner
Conclusion
There you have it! Three different methods to uninstall apps on macOS. Choose the one that fits your needs best.
Watch The Following Video for a Video Guide